To get the latest features and maintain the security, stability, compatibility, and performance of your Mac, it's important to keep your software up to date. Apple recommends that you always use the latest macOS that is compatible with your Mac.
Mac OS X & macOS names. As you can see from the list above, with the exception of the first OS X beta, all versions of the Mac operating system from 2001 to 2012 were all named after big cats. .Ableton Live Suite v10.1.18 Full Crack MacOS – FREE Download. Live impresses customers with its speedy, fluidity and flexibility that can be a.
Learn how to upgrade to macOS Big Sur, the latest version of macOS.
Check compatibility
If a macOS installer can't be used on your Mac, the installer will let you know. For example, it might say that it's too old to be opened on this version of macOS, or that your Mac doesn't have enough free storage space for the installation.
To confirm compatibility before downloading, check the minimum requirements for macOS Catalina, Mojave, High Sierra, Sierra, El Capitan, or Yosemite. You can also find compatibility information on the product-ID page for MacBook Pro, MacBook Air, MacBook, iMac, Mac mini, or Mac Pro.
Make a backup
Before installing, it's a good idea to back up your Mac. Time Machine makes it simple, and other backup methods are also available. Learn how to back up your Mac.
Download macOS
It takes time to download and install macOS, so make sure that you're plugged into AC power and have a reliable internet connection.
Safari uses these links to find the old installers in the App Store. After downloading from the App Store, the installer opens automatically.
- macOS Catalina 10.15 can upgrade Mojave, High Sierra, Sierra, El Capitan, Yosemite, Mavericks
- macOS Mojave 10.14 can upgrade High Sierra, Sierra, El Capitan, Yosemite, Mavericks, Mountain Lion
- macOS High Sierra 10.13 can upgrade Sierra, El Capitan, Yosemite, Mavericks, Mountain Lion
Safari downloads the following older installers as a disk image named InstallOS.dmg or InstallMacOSX.dmg. Open the disk image, then open the .pkg installer inside the disk image. It installs an app named Install [Version Name]. Open that app from your Applications folder to begin installing the operating system.
- macOS Sierra 10.12 can upgrade El Capitan, Yosemite, Mavericks, Mountain Lion, or Lion
- OS X El Capitan 10.11 can upgrade Yosemite, Mavericks, Mountain Lion, Lion, or Snow Leopard
- OS X Yosemite 10.10can upgrade Mavericks, Mountain Lion, Lion, or Snow Leopard
Install macOS
Follow the onscreen instructions in the installer. It might be easiest to begin installation in the evening so that it can complete overnight, if needed.
If the installer asks for permission to install a helper tool, enter the administrator name and password that you use to log in to your Mac, then click Add Helper.
Please allow installation to complete without putting your Mac to sleep or closing its lid. Your Mac might restart, show a progress bar, or show a blank screen several times as it installs macOS and related firmware updates.
Learn more
You might also be able to use macOS Recovery to reinstall the macOS you're using now, upgrade to the latest compatible macOS, or install the macOS that came with your Mac.
Iel Mac Os Catalina
Computer Check prior to Test Day
Two days before you take your test, you will be sent log in details (if it hasn't come through please check your junk mail). Please note these log in details are for the Listening, Reading and Writing sections of your test. Speaking details are sent separately.
It's important to make sure your computer is ready to go and the Inspera Exam Portal (IEP) has been installed correctly. Please note IEP needs to be downloaded prior to completing this check. Click here to go back to the previous step, if you have not yet installed IEP.
Check your Inspera Exams Portal (IEP)
To perform your IEP check, please follow the below instructions:
- Click the Inspera Exams Portal (IEP) in your applications folder to launch IEP.
- To check that your system is ready, please click through the tabs along the top of the screen.
- Click Next to continue.
- Once you reach the Log In page, enter your username and password received via email.
- On the next step, you will see two test options, make sure you select the test called IEP readiness check.
- Enter the pin code sent to you via email.
- First, it will check your remote proctoring support. You can only have one monitor connected. If you have multiple ones connected, you will need to disconnect them from your device. Once it says 'this step is successfully completed', click Next to continue.
- It will test your microphone. Please test your microphone by talking into your computer, it should register in the green area.
- Once it has confirmed your sound it will say successfully completed, click Next to continue.
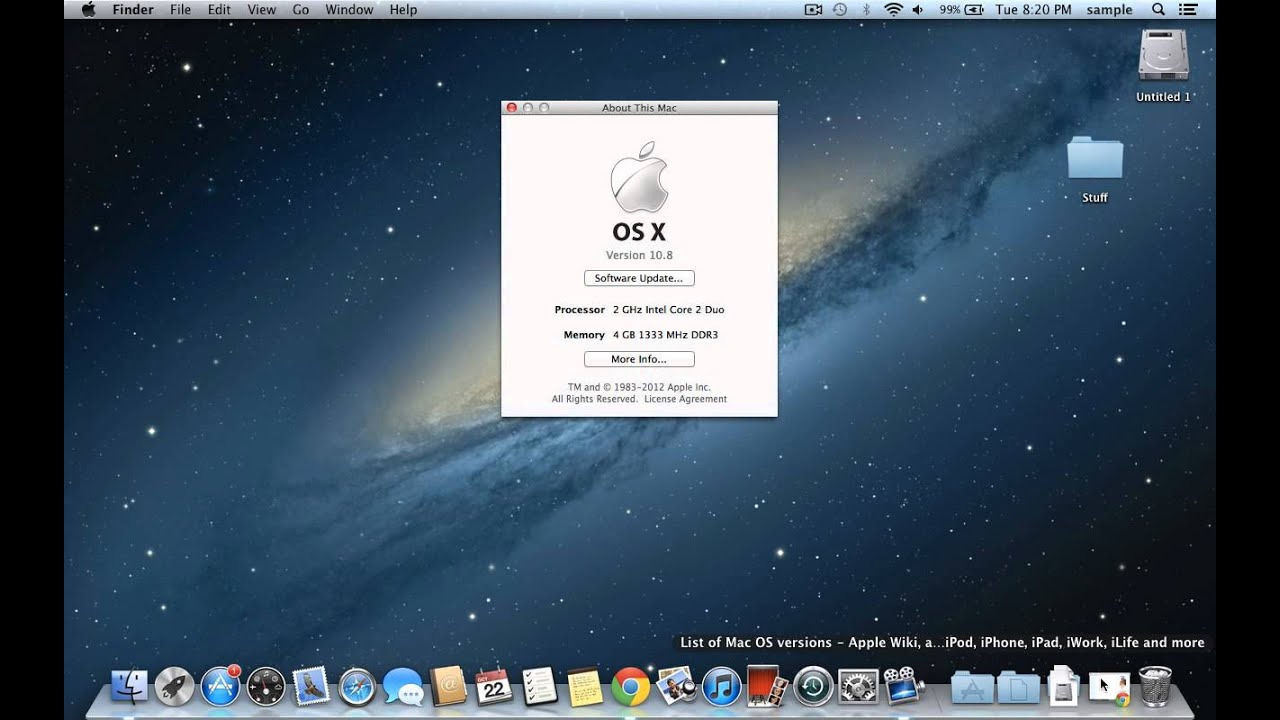
- Check your webcam is working, ensure you are in a well lit room.
- You will now be asked to take a photo to confirm your identity. You need to have the same photo ID document with you that you registered with.
- Make sure you are in a well-lit space and your face is clearly visible within the circle. The photo will not be approved if you move outside this space and you will not be able to proceed if it is not aligned correctly.
- When you are ready click take photo.
- If the next button hasn't turned blue you need to take your photo again, once successful the next button will be blue, click next to proceed.
- You will now take a photo of your photo ID document. Make sure it is the same one you registered with.

- Check your webcam is working, ensure you are in a well lit room.
- You will now be asked to take a photo to confirm your identity. You need to have the same photo ID document with you that you registered with.
- Make sure you are in a well-lit space and your face is clearly visible within the circle. The photo will not be approved if you move outside this space and you will not be able to proceed if it is not aligned correctly.
- When you are ready click take photo.
- If the next button hasn't turned blue you need to take your photo again, once successful the next button will be blue, click next to proceed.
- You will now take a photo of your photo ID document. Make sure it is the same one you registered with.
- Show your ID to the camera, it must be within the pink lines. When you are ready take photo and click Next.
- You have now finished your IEP check. Please exit by selecting exit IEP in the top right corner of your screen.
Congratulations!
Iel Mac Os Update
If you have performed the above steps successfully, your computer is ready to go for your Listening, Reading and Writing test.
Iel Mac Os Catalina
If you have encountered any problems, please refer to the Troubleshooting Guide or contact us via email (the email address for your region has been provided in your booking confirmation).
